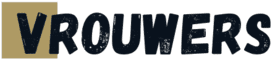De belangrijkste Alt-tekens van het toetsenbord en gebruik
Bijgewerkt: 7 februari 2023
Maak je vaak gebruik van het toetsenbord dan is het handig wanneer je de alt tekens kent. Een alt-code haalt een speciaal teken tevoorschijn. Hiermee is het mogelijk om tekens zoals @ (apenstaartje), ± (plusminus) of een hartje, schoppen of muzieknoot te typen. Dat kan met Alt-tekens en ze maken je digitale leven er een stuk leuker op.
Uitleg over Alt-tekens
Alt tekens worden ook wel alt codes genoemd. Hoewel deze twee hetzelfde lijken is er toch wel enig verschil. Een alt code bestaat uit een toetscombinatie. Hierbij houd je de alt-toets ingedrukt terwijl je een bepaald cijfer intypt. Het alt teken is het tekentje dat verschijnt na het intypen van de code.
Alt codes geven tekens, symbolen of karakters weer die je niet op het toetsenbord terugvindt. Hierdoor breid je de mogelijkheden van je toetsenbord enorm uit.

Een fysiek of digitaal toetsenbord
Op een smartphone maak je gebruik van een digitaal toetsenbord. Met dit digitale toetsenbord is het niet mogelijk om alt codes in te voeren. Wel heb je bij een digitaal toetsenbord toegang tot verschillende emoijs waarvan veel van deze emoticons gelijk staan aan de alt tekens.
Alt tekens typen kan alleen met een fysiek toetsenbord zoals die bij een desktop PC of een laptop hoort. Natuurlijk is het mogelijk om een fysiek toetsenbord op de smartphone aan te sluiten. In dit geval kun je wel gebruikmaken van de Alt tekens.
Hoeveel Alt codes zijn er?
Standaard zijn er 255 Alt codes. Deze bestaan al heel lang en zijn nooit uitgebreid. Het is dus niet mogelijk om nieuwe Alt codes te bedenken en te maken, simpelweg omdat het toetsenbord en de computer hier niet op reageren.
Het numeriek toetsenbord
Wil je gebruik maken van Alt-tekens dan heb je twee dingen nodig. Ten eerste is dit de Alt-toets. Deze vind je links van de entertoets. Aan de rechterkant bevindt zich soms ook een Alt-toets met hierop de afkorting alt gr’. Deze toets heeft een andere functie en moet je bij het intypen van een Alt code niet gebruiken.
Het tweede dat je nodig hebt is het numeriek toetsenbord (klavier). Dit bevindt zich aan de rechterzijde. Sommige eenvoudige toetsenborden hebben geen numeriek gedeelte. In dit geval is het ook niet mogelijk om Alt-tekens tevoorschijn te halen.
Je maakt gebruik van een Alt-code door eerst de Alt-toets in te drukken en vast te houden, en vervolgens de bijbehorende code op het numeriek toetsenbord in te typen.
Overzicht van de Alt-tekens op je toetsenbord
Hieronder het complete overzicht van alle bestaande Alt-tekens die je met het toetsenbord van je Windows computer maakt.
| Alt-code | Symbool |
|---|---|
| Alt 1 | ☺ |
| Alt 2 | ☻ |
| Alt 3 | ♥ |
| Alt 4 | ♦ |
| Alt 5 | ♣ |
| Alt 6 | ♠ |
| Alt 7 | • |
| Alt 8 | ◘ |
| Alt 9 | ○ |
| Alt 10 | ◙ |
| Alt 11 | ♂ |
| Alt 12 | ♀ |
| Alt 13 | ♪ |
| Alt 14 | ♫ |
| Alt 15 | ☼ |
| Alt 16 | ► |
| Alt 17 | ◄ |
| Alt 18 | ↕ |
| Alt 19 | ‼ |
| Alt 20 | ¶ |
| Alt 21 | § |
| Alt 22 | ▬ |
| Alt 23 | ↨ |
| Alt 24 | ↑ |
| Alt 25 | ↓ |
| Alt 26 | → |
| Alt 27 | ← |
| Alt 28 | ∟ |
| Alt 29 | ↔ |
| Alt 30 | ▲ |
| Alt 31 | ▼ |
| Alt 32 | |
| Alt 33 | ! |
| Alt 34 | “ |
| Alt 35 | # |
| Alt 36 | $ |
| Alt 37 | % |
| Alt 38 | & |
| Alt 39 | ‘ |
| Alt 40 | ( |
| Alt 41 | ) |
| Alt 42 | * |
| Alt 43 | + |
| Alt 44 | , |
| Alt 45 | – |
| Alt 46 | . |
| Alt 47 | / |
| Alt 48 | 0 |
| Alt 49 | 1 |
| Alt 50 | 2 |
| Alt 51 | 3 |
| Alt 52 | 4 |
| Alt 53 | 5 |
| Alt 54 | 6 |
| Alt 55 | 7 |
| Alt 56 | 8 |
| Alt 57 | 9 |
| Alt 58 | : |
| Alt 59 | ; |
| Alt 60 | < |
| Alt 61 | = |
| Alt 62 | > |
| Alt 63 | ? |
| Alt 64 | @ |
| Alt 65 | A |
| Alt 66 | B |
| Alt 67 | C |
| Alt 68 | D |
| Alt 69 | E |
| Alt 70 | F |
| Alt 71 | G |
| Alt 72 | H |
| Alt 73 | I |
| Alt 74 | J |
| Alt 75 | K |
| Alt 76 | L |
| Alt 77 | M |
| Alt 78 | N |
| Alt 79 | O |
| Alt 80 | P |
| Alt 81 | Q |
| Alt 82 | R |
| Alt 83 | S |
| Alt 84 | T |
| Alt 85 | U |
| Alt 86 | V |
| Alt 87 | W |
| Alt 88 | X |
| Alt 89 | Y |
| Alt 90 | Z |
| Alt 91 | [ |
| Alt 92 | \ |
| Alt 93 | ] |
| Alt 94 | ^ |
| Alt 95 | _ |
| Alt 96 | ` |
| Alt 97 | a |
| Alt 98 | b |
| Alt 99 | c |
| Alt 100 | d |
| Alt 101 | e |
| Alt 102 | f |
| Alt 103 | g |
| Alt 104 | h |
| Alt 105 | i |
| Alt 106 | j |
| Alt 107 | k |
| Alt 108 | l |
| Alt 109 | m |
| Alt 110 | n |
| Alt 111 | o |
| Alt 112 | p |
| Alt 113 | q |
| Alt 114 | r |
| Alt 115 | s |
| Alt 116 | t |
| Alt 117 | u |
| Alt 118 | v |
| Alt 119 | w |
| Alt 120 | x |
| Alt 121 | y |
| Alt 122 | z |
| Alt 123 | { |
| Alt 124 | | |
| Alt 125 | } |
| Alt 126 | ~ |
| Alt 127 | ⌂ |
| Alt 128 | Ç |
| Alt 129 | ü |
| Alt 130 | é |
| Alt 131 | â |
| Alt 132 | ä |
| Alt 133 | à |
| Alt 134 | å |
| Alt 135 | ç |
| Alt 136 | ê |
| Alt 137 | ë |
| Alt 138 | è |
| Alt 139 | ï |
| Alt 140 | î |
| Alt 141 | ì |
| Alt 142 | Ä |
| Alt 143 | Å |
| Alt 144 | É |
| Alt 145 | æ |
| Alt 146 | Æ |
| Alt 147 | ô |
| Alt 148 | ö |
| Alt 149 | ò |
| Alt 150 | û |
| Alt 151 | ù |
| Alt 152 | ÿ |
| Alt 153 | Ö |
| Alt 154 | Ü |
| Alt 155 | ø |
| Alt 156 | £ |
| Alt 157 | Ø |
| Alt 158 | × |
| Alt 159 | ƒ |
| Alt 160 | á |
| Alt 161 | í |
| Alt 162 | ó |
| Alt 163 | ú |
| Alt 164 | ñ |
| Alt 165 | Ñ |
| Alt 166 | ª |
| Alt 167 | º |
| Alt 168 | ¿ |
| Alt 169 | ® |
| Alt 170 | ¬ |
| Alt 171 | ½ |
| Alt 172 | ¼ |
| 173 | ¡ |
| Alt 174 | « |
| Alt 175 | » |
| Alt 176 | ░ |
| Alt 177 | ▒ |
| Alt 178 | ▓ |
| Alt 179 | │ |
| Alt 180 | ┤ |
| Alt 181 | Á |
| Alt 182 | Â |
| Alt 183 | À |
| Alt 184 | © |
| Alt 185 | ╣ |
| Alt 186 | ║ |
| Alt 187 | ╗ |
| Alt 188 | ╝ |
| Alt 189 | ¢ |
| Alt 190 | ¥ |
| Alt 191 | ┐ |
| Alt 192 | └ |
| Alt 193 | ┴ |
| Alt 194 | ┬ |
| Alt 195 | ├ |
| Alt 196 | ─ |
| Alt 197 | ┼ |
| Alt 198 | ã |
| Alt 199 | Ã |
| Alt 200 | ╚ |
| Alt 201 | ╔ |
| Alt 202 | ╩ |
| Alt 203 | ╦ |
| Alt 204 | ╠ |
| Alt 205 | ═ |
| Alt 206 | ╬ |
| Alt 207 | ¤ |
| Alt 208 | ð |
| Alt 209 | Ð |
| Alt 210 | Ê |
| Alt 211 | Ë |
| Alt 212 | È |
| Alt 213 | ı |
| Alt 214 | Í |
| Alt 215 | Î |
| Alt 216 | Ï |
| Alt 217 | ┘ |
| Alt 218 | ┌ |
| Alt 219 | █ |
| Alt 220 | ▄ |
| Alt 221 | È |
| Alt 222 | Ì |
| Alt 223 | ▀ |
| Alt 224 | Ó |
| Alt 225 | ß |
| Alt 226 | Ô |
| Alt 227 | Ò |
| Alt 228 | õ |
| Alt 229 | Õ |
| Alt 230 | µ |
| Alt 231 | þ |
| Alt 232 | Þ |
| Alt 233 | Ú |
| Alt 234 | Û |
| Alt 235 | Ù |
| Alt 236 | ý |
| Alt 237 | Ý |
| Alt 238 | ¯ |
| Alt 239 | ´ |
| Alt 240 | |
| Alt 241 | ± |
| Alt 242 | ‗ |
| Alt 243 | ¾ |
| Alt 244 | ¶ |
| Alt 245 | § |
| Alt 246 | ÷ |
| Alt 247 | ¸ |
| Alt 248 | ° |
| Alt 249 | ¨ |
| Alt 250 | · |
| Alt 251 | ¹ |
| Alt 252 | ³ |
| Alt 253 | ² |
| Alt 254 | ■ |
| Alt 255 |
De laatste is Alt + 255 waarbij je een vrije ruimte krijgt, alsof je eenmaal op de enter drukt. Daarom wordt die laatste ook wel space genoemd.
Wanneer er geen teken of symbool verschijnt
Soms gebeurt het dat je een Alt-code intypt maar er verschijnt geen teken of symbool. Het kan dat het numeriek toetsenbord niet staat ingeschakeld. Bij sommige toetsenborden moet je dit eerst activeren. Hoe dit moet is afhankelijk van het type toetsenbord. Meestal bevindt de activatieknop zich ergens aan de linkerkant van het numeriek toetsenbord of op de bovenste rij.
De combinatie van speciale tekens werkt niet
Niet iedereen krijgt het voor elkaar om Alt- tekens te typen. Dit kan aan het numeriek toetsenbord liggen. Maar het kan ook met bepaalde software te maken hebben. Het kan ook dat de Unicodetekens niet zijn ingeschakeld.
Om dit probleem op te lossen is er een speciale tool beschikbaar. Deze tool heet PC Repair & Optimizer Tool en scant eerst het systeem. Wanneer er registerproblemen worden gevonden dan is het mogelijk om alles te herstellen. Dit zou het probleem op moeten lossen.
Een andere oplossing is om de muisknoppen in te schakelen wanneer NumLock aanstaat. Dit lijkt misschien een vreemde oplossing maar hij werkt bij een aantal gebruikers wel. Hieronder zie je hoe je dit doet.
- Druk op de + R venstertoets, het dialoogvenster Uitvoeren openent zich. Het alternatief: klik op het zoekgedeelte linksonder in de balk en typ hier ‘uitvoeren’, gevolgd door een druk op enter.
- Typ in het uitvoervenster het volgende: ‘ms-instellingen: easyofaccess-mouse’
- Druk nu op enter
- Ga naar het tabblad Muis en open in het menu Easy of Access
- Ga naar de rechterkant van het scherm en schakel tussen de muisknoppen om de muisaanwijzer door over het numerieke toetsenblok te bewegen
- Wacht totdat er wat opties verschijnen en schakel het gedeelte Alleen muisknoppen gebruiken in.
- Start de computer opnieuw op.
Reacties en ervaringen
Deel je ervaring over dit onderwerp, geef tips of reageer op andere gebruikers. De redactie controleert vooraf op spam of ongepaste reacties. Dit duurt maximaal 24 uur.